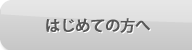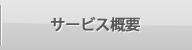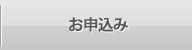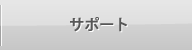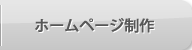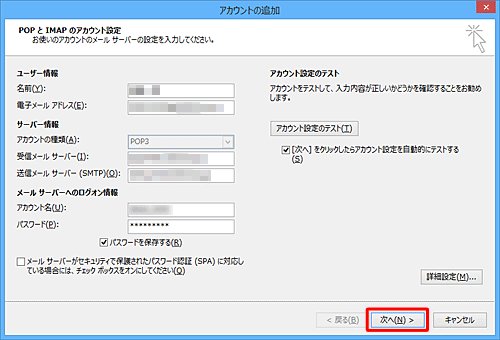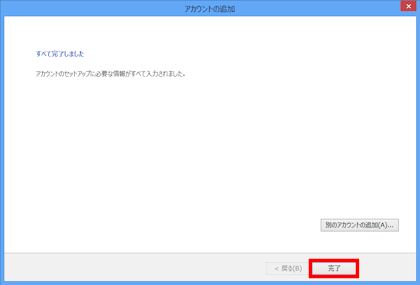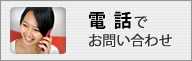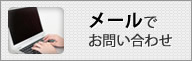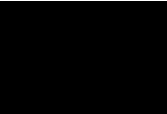» 【メールソフト設定】Microsoft Outlook 2013
Outlook 2013 を起動します。
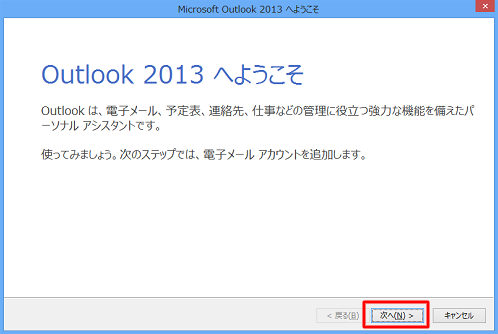
初めて起動した場合は「Outlook 2013 へようこそ」画面が表示されるので、【次へ】をクリックします。
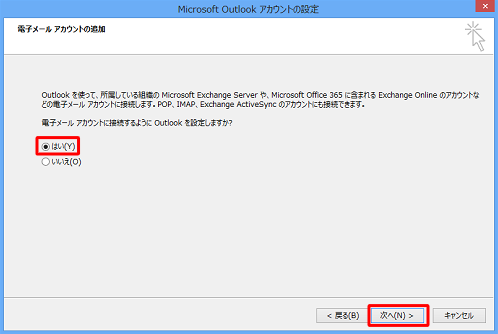
1)「電子メールアカウントの追加」画面が表示されます。【はい】を選択し、【次へ】をクリックします。
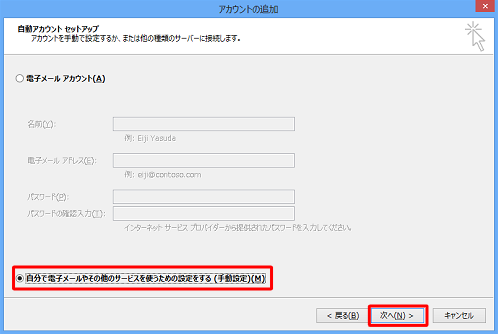
2)「自動アカウント セットアップ」画面が表示されます。画面左下の【自分で電子メールやその他のサービスを使うための設定をする (手動設定)】にチェックを入れ、【次へ】をクリックします。
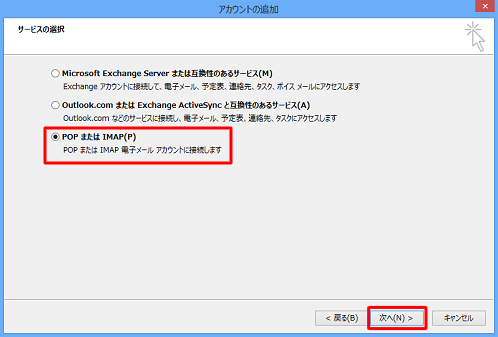
3)「サービスの選択」画面が表示されます。【POPまたはIMAP】を選択し、【次へ】をクリックします。
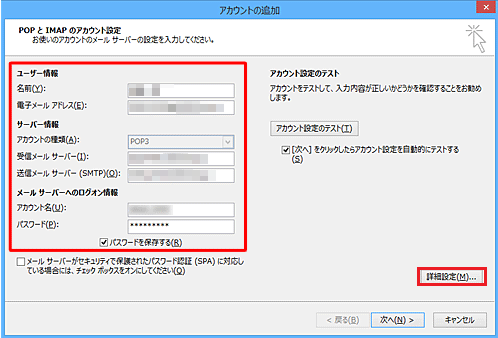
4)「POPとIMAPのアカウント設定」画面では、各項目を以下のように入力します。
名前:任意
電子メールアドレス:使用したいメールアドレス
アカウントの種類:POP3
受信メールサーバー:お客様のサーバー名
送信メールサーバー(SMTP):お客様のサーバー名
アカウント名:使用したいメールアドレスのユーザー名
パスワード:上記のパスワード
「次へ」ボタンをクリックしたらアカウント設定をテストする:チェック無し
上記の通り入力完了しましたら【詳細設定】をクリックして下さい。
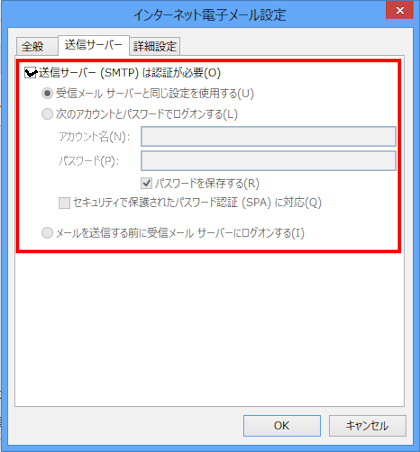
5)「送信サーバー」タブを選択し、各項目を以下のように設定します。
送信サーバー (SMTP) は認証が必要:チェックを入れる
受信メールサーバーと同じ設定を使用する:チェックを入れる
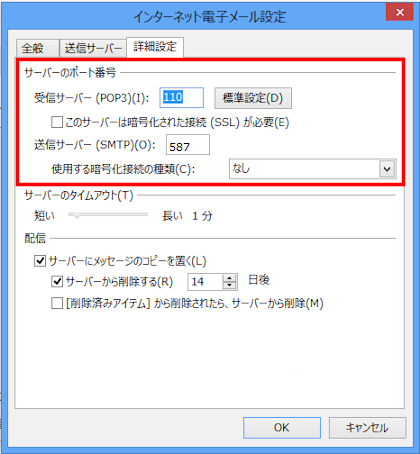
6)「詳細設定」タブを選択し、各項目を以下のように設定します。
「サーバーのポート番号」
受信サーバー(POP3):110
このサーバーは暗号化された接続(SSL)が必要:チェック無し
送信サーバー(SMTP):587
使用する暗号化接続の種類:無し
入力が完了したら、【完了】をクリックします。
Posted in: メールについて
お支払い方法
ジャパンネット銀行からのお振込や、クレジット決済にてお支払い頂きますと土日祭日のサーバー設定、ドメイン取得が可能です。是非、ご利用ください。